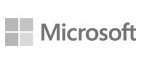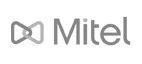Welcome to The Hub
Your home for the latest news & views from the Communicate Better team.
Gain inspiration, tips & tricks from the experts, and updates on upcoming events & releases.
5 Ways to Speed Up Your Computer
Jun 11, 2020
Sick of running a slow computer? We know how you feel.
Here, Communicate Better brings you our top 5 tricks to speed up your device.
1. Free up storage space
Much like running a house, a computer relies on as much storage space as possible.
You should try to save at least 10% of the total disk size in order for your device to run smoothly.
A good idea is to shift any unused files to Cloud Storage services such as Dropbox or Google Drive. This helps free up space on your PC or Mac.
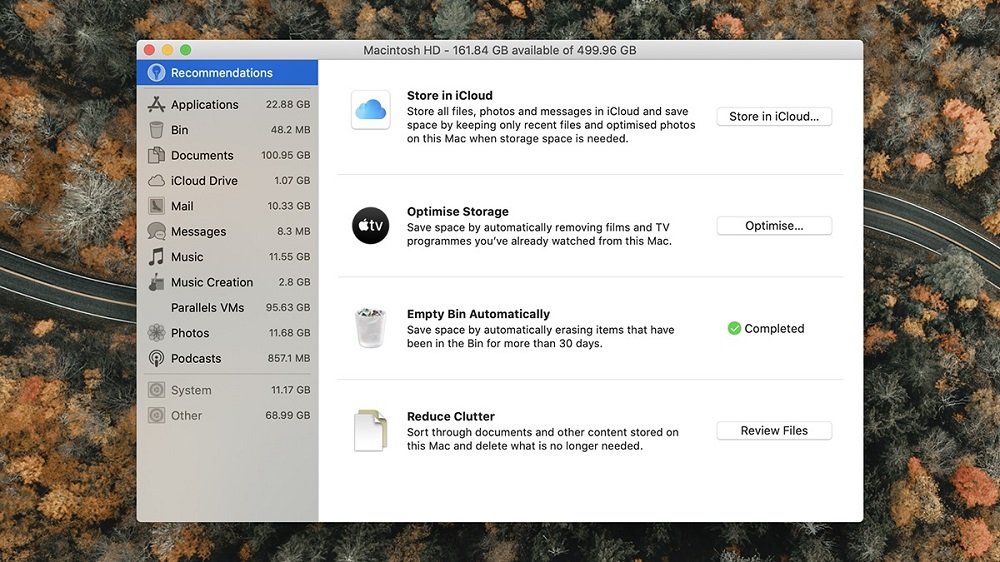
On Windows:
1. Open up the Windows Settings menu (on Windows 10, this is from the notifications menu on the right-hand side of your task bar, select 'All settings')
2. Select 'System' > 'Storage'
3. Finally, choose 'Free up space now'
4. You can also decide how your computer will free up space automatically in the future
On macOS:
1. Open the Apple menu
2. Select 'About This Mac' > 'Storage' > 'Manage'
3. You'll then be offered options to free up your storage such as 'Store in iCloud'
4. The 'Reduce Clutter' option will highlight your biggest files and let you delete them
2. Remove programs you don't need
Another way to get rid of clutter on your computer is to manually delete unnecessary programs you don't need or no longer use.
This will make a huge difference on your device's performance levels and will improve speed.
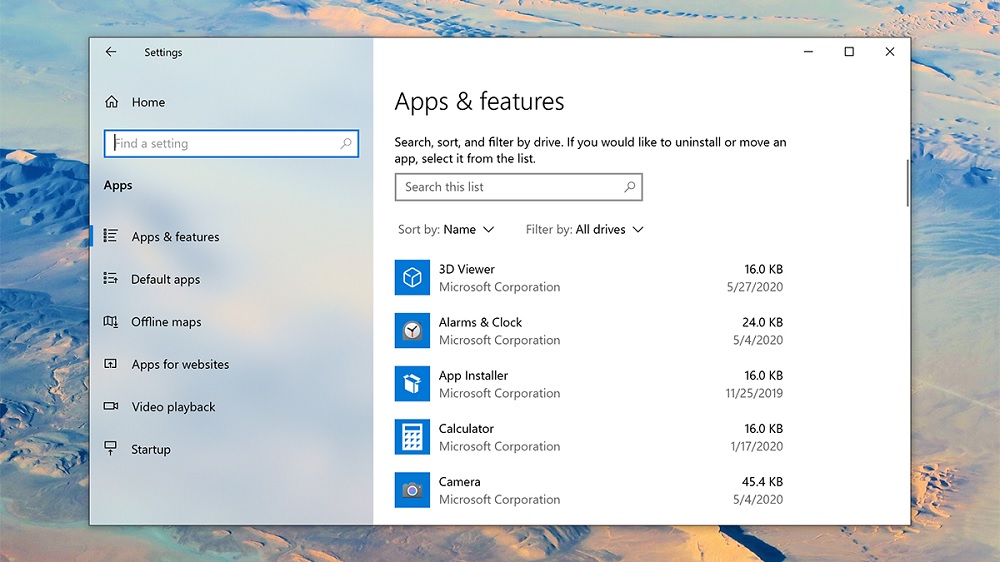
On Windows:
1. Open up the Windows Settings menu
2. Select 'Apps & features' to see all your installed programs
3. Click on an entry in the list then 'Uninstall' to remove it
On macOS:
1. Open 'Applications' in Finder to look for installed programs
2. Again, it's the same process. Just delete.
3. You can also just drag a file/folder straight to your 'Trash'
3. Stop programs launching at Startup
Yes, it can be useful to have certain apps load up as soon as your computer starts, but it comes at a cost - it slows your device.
Some apps - you may not even be aware of - launch in the background and affect your computer's performance.
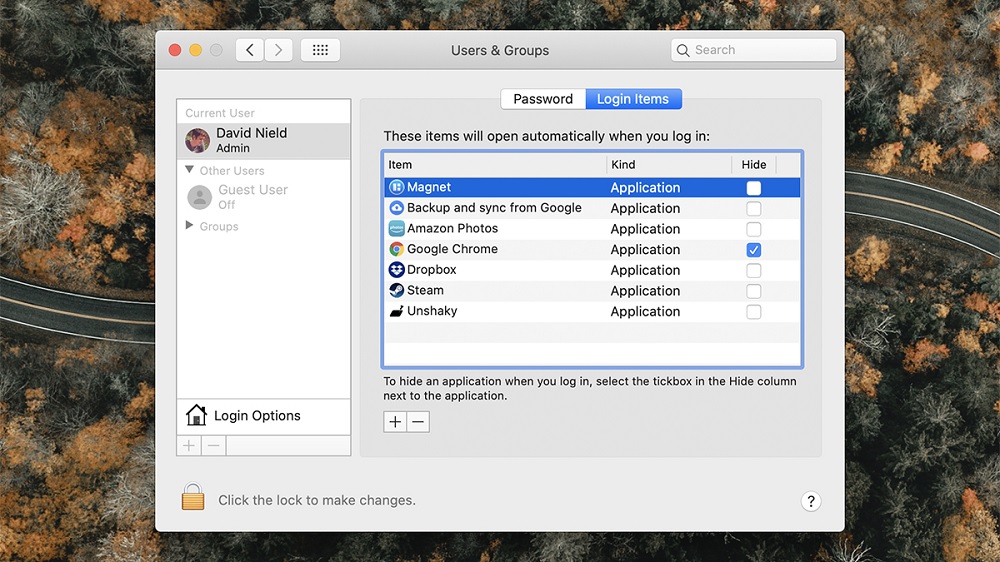
Not only will your Windows or Mac machine take longer to boot up, it’ll use up more memory and CPU time even while it’s sitting idle. Every so often, it’s a good idea to run an audit of what is actually booting with the operating system.
You can decide which programs launch on startup, here's how...
On Windows:
1. Right-click on the taskbar
2. Select 'Task Manager' > 'Start-up'
3. And then, simply disable the program of your choice
On macOS:
1. Open up 'System preferences' > 'Users & Groups' > 'Login items'
2. Simply remove any programs you don't require
4. Clean up your applications
Most applications have some way of tidying them up, whether that’s deleting archives or removing add-ons.
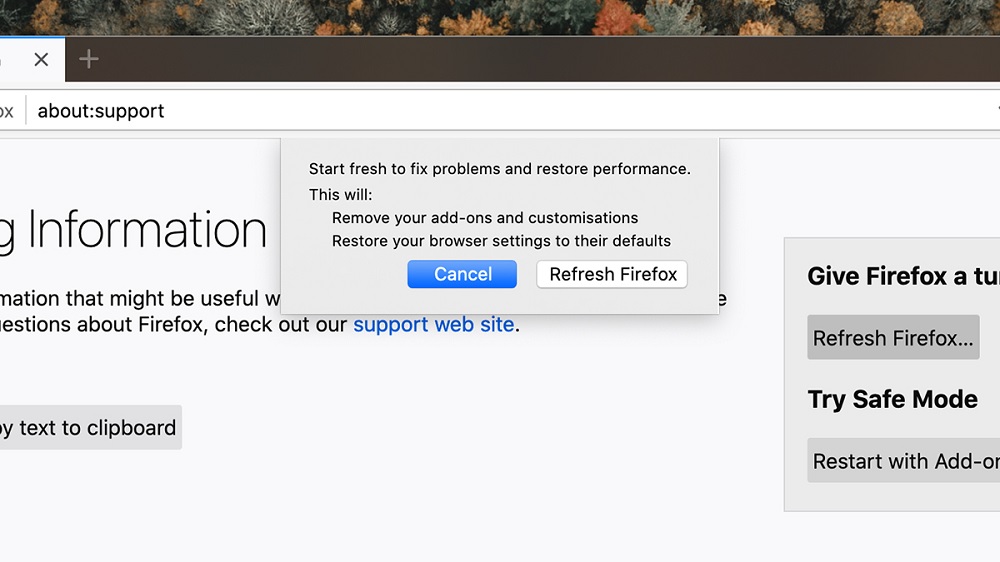
Dig deep inside the programs you use and start cleaning up every now and again.
This may be time-consuming but it will save you a lot of problems and headache in the long run and keep your computer happy.
5. Reinstall the operating system
Finally, if you've tried all of the above and run out of options... there is a big red factory reset button you can press to wipe the slate clean.
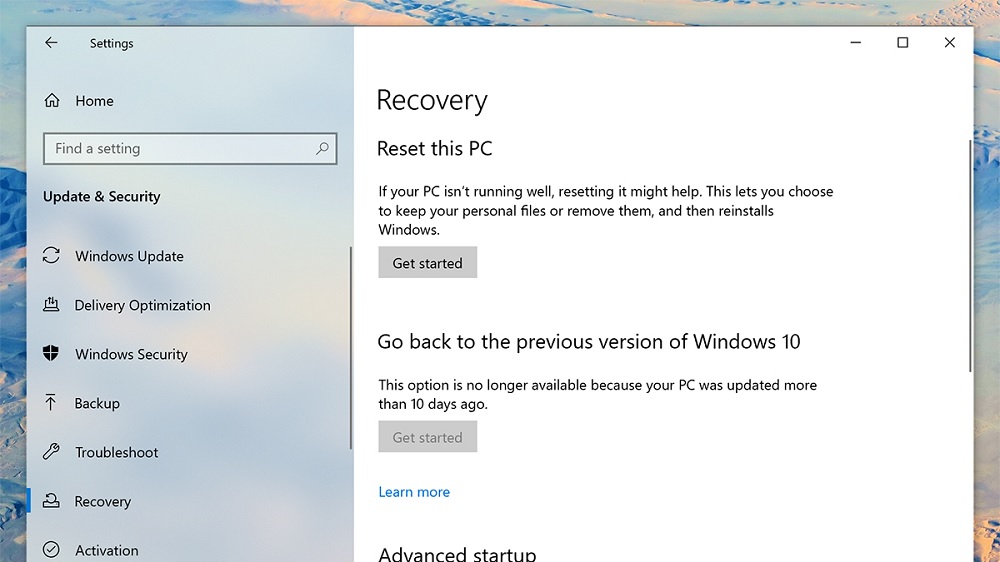
If you have important files you don't want to lose, remember to BACK UP everything you need.
On Windows:
1. Open up the Windows Settings menu
2. Select 'Update & Security' > 'Recovery' > 'Get started'
For the best results, you want to choose to remove everything, including your installed applications and your personal files (making sure you’ve got backups in place, of course).
On macOS:
1. Reboot your Mac while holding down 'Cmd+R' as the computer restarts
2. Select 'Reinstall macOS' and choose to wipe the hard drive
3. Make sure everything is backed up before you do!
If after everything, your computer is still running slow, it may be time to replace it. There's only so long it can keep running for and old age will catch up with it eventually...
Latest News
Is someone spying on my iPhone? How to stop them
Mar 21, 2022
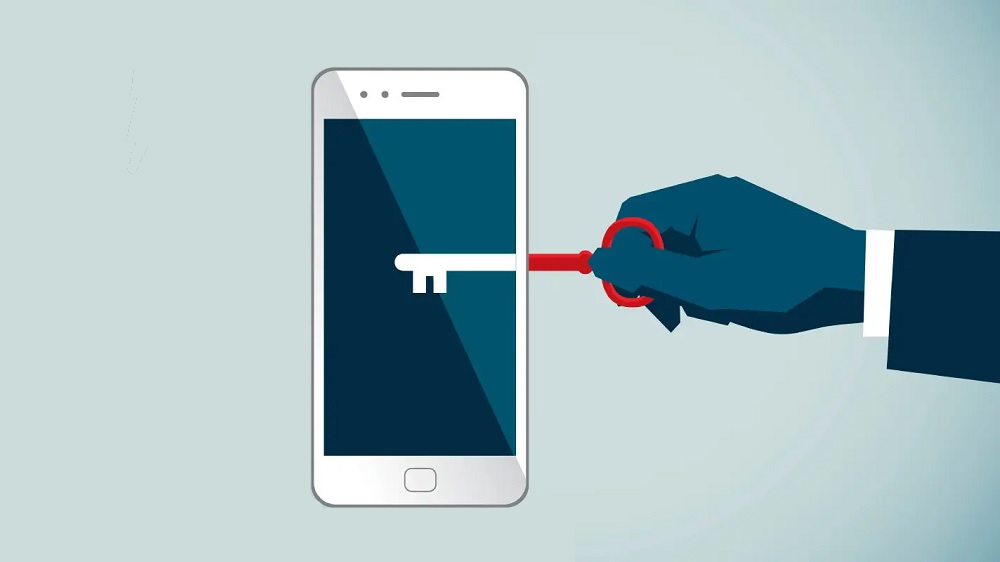
How to tell if someone is spying on your iPhone - and how to stop them.
Read more5 reasons why your fleet needs a mileage logbook
Mar 16, 2022

Here is why your business needs a Webfleet Mileage Logbook.
Read more4 signs you need to upgrade to a Cloud Phone Solution
Mar 9, 2022

Is your business growing? Here's how a Cloud-based Phone Solution can help you stay ahead of the competition.
Read moreBetter solutions mean a Better business
Keen to explore what we can do for your business? Contact our team today.