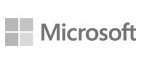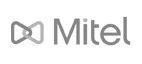Welcome to The Hub
Your home for the latest news & views from the Communicate Better team.
Gain inspiration, tips & tricks from the experts, and updates on upcoming events & releases.
7 Hidden iOS 14 Features You Need to Know About
Sep 25, 2020
There's no denying, Apple's latest iOS update is feature rich... but we've also discovered a handful of hidden gems.
Back in June, Communicate Better reported the release of tons of exciting and useful new iOS 14 features.
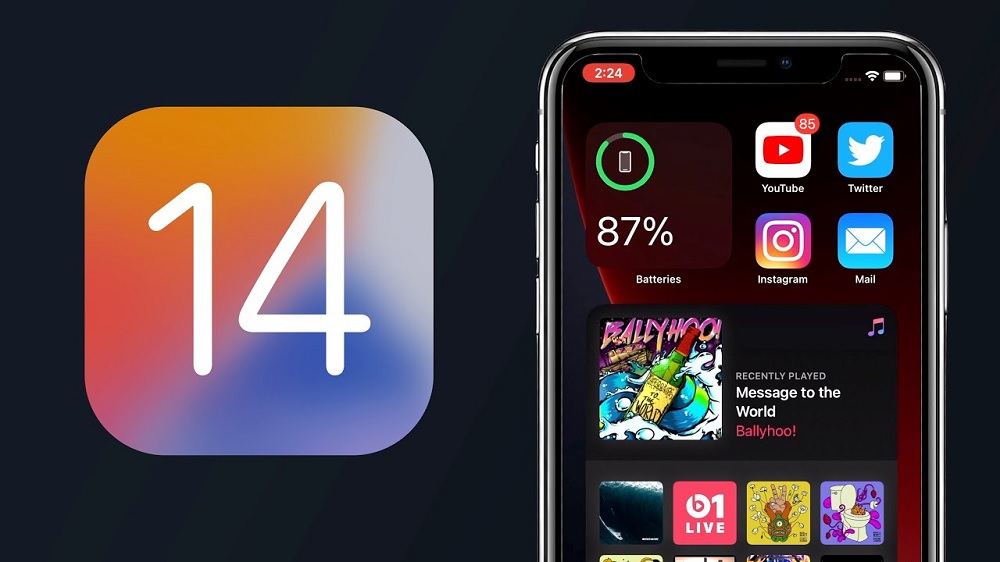
And as expected, Apple did not disappoint! In fact, the iOS 14 release has been well received (for the most part, anyway!)
iOS 14 brings to the table a redesigned Home Screen, a new App Library, and much more.
However, we bet you didn't know about some of these hidden features...
1. Quickly get rid of app home screens
iOS 14's new App Library acts like an app drawer, allowing you to ditch countless home screens full of apps you rarely, if ever, use. Instead of going through each app one by one and sending them to the App Library, you can hide entire home screen panels with just a few taps.
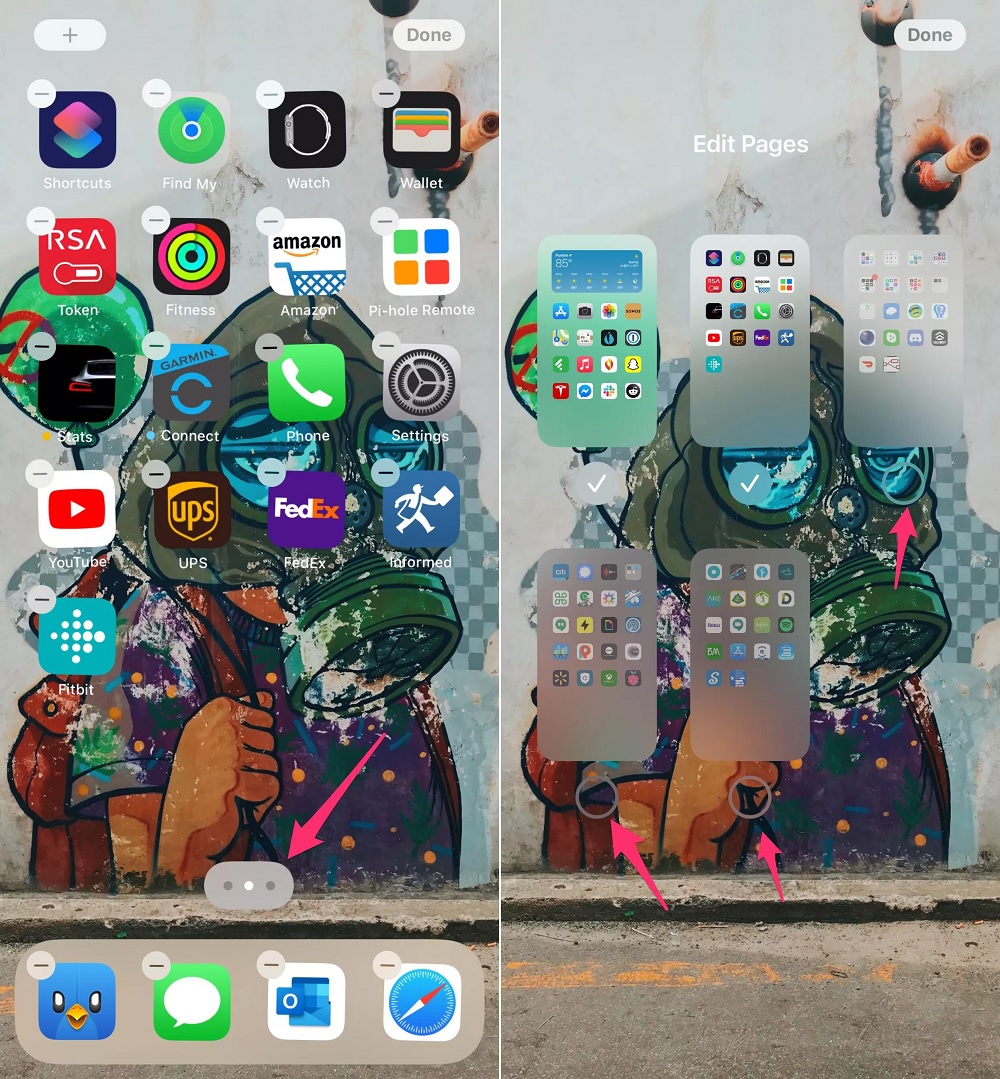
Long-press on an empty area of your home screen to trigger edit mode. Next, tap on the page indicator, then tap the check mark below each panel you want to remove. This won't delete those apps, but will instead move them solely to the App Library, where they're more or less hidden in an app drawer that you can access at any time.
2. Banish newly downloaded apps from your home screen
You just took all that time to curate your home screens, adding widgets and keeping just your most important apps, only to have all of your hard work ruined by a new app you just downloaded. Instead of letting your iPhone put apps on your home screen when you install them, send them directly to the App Library until they prove they're worthy.
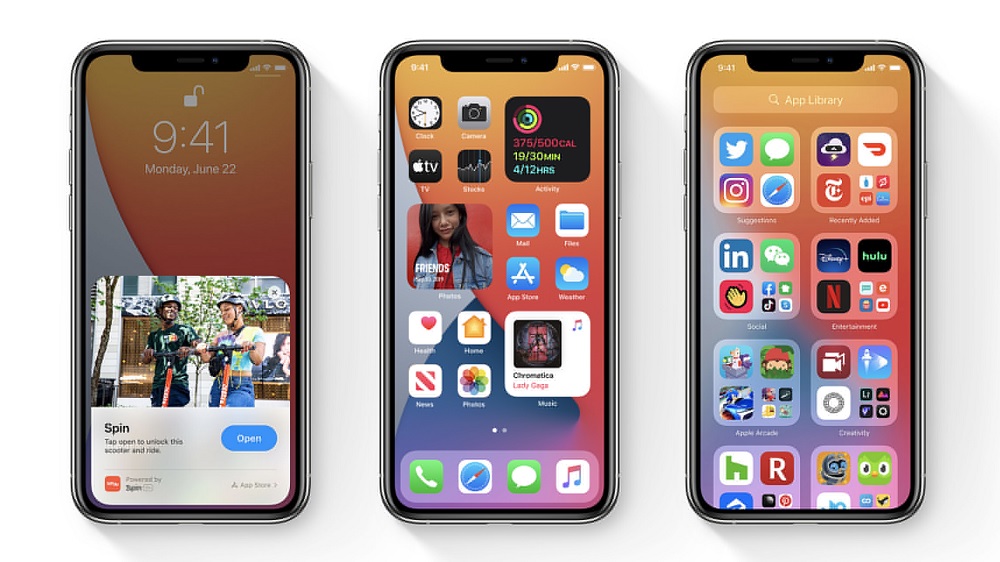
Open Settings > Home Screen and select App Library Only in the top section. You can easily find recently downloaded apps in the App Library's Recently Added category, which should be the top-right folder when you view it.
3. Search the emoji keyboard
You can finally search the emoji picker for exactly what you want. Launch the emoji keyboard just like you always do and now you'll find a search bar at the top of the keyboard.
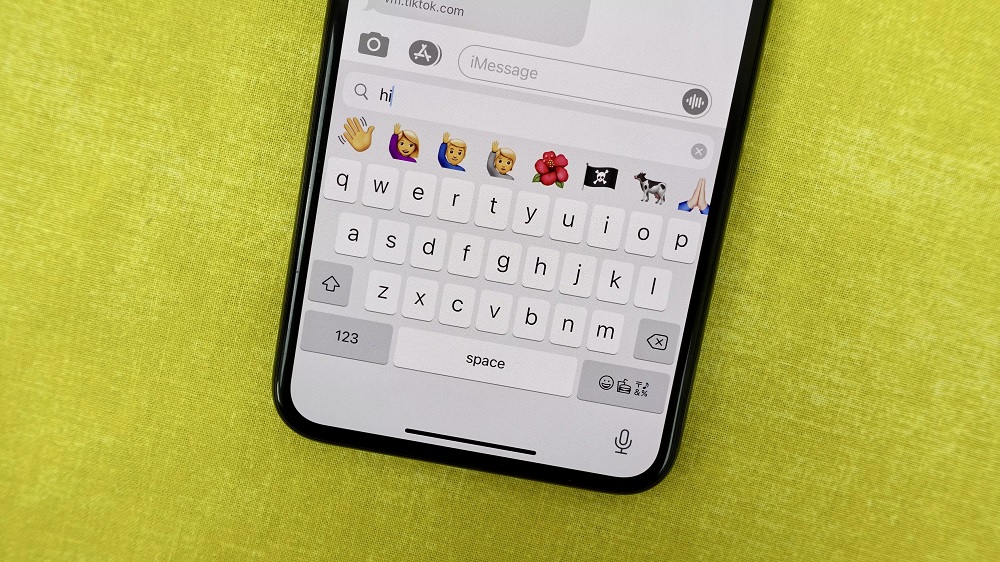
4. Fake eye contact in FaceTime
We first saw FaceTime's eye contact feature show up in the iOS 13 beta last year, but ultimately it was never released. Well, it's back in iOS 14. Essentially your iPhone or iPad will make it look as if your eyes are looking directly into the camera, even if you're staring at the screen.
It's a subtle feature, but one that should make the person on the other end of the call feel as if you're fully paying attention instead.
Turn it on by going to Settings > General > FaceTime > Eye Contact.
5. Hidden photos are now actually hidden
The ability to hide specific photos or videos has been in iOS and iPadOS for awhile now, but there was a big problem -- these photos you didn't want to see anymore were stored in a Hidden Album in the Photos app that was far too easy to find. With iOS 14, Apple has added the option to hide the hidden album, letting you truly cloak those photos and videos you want to keep, but don't want anyone else to see.
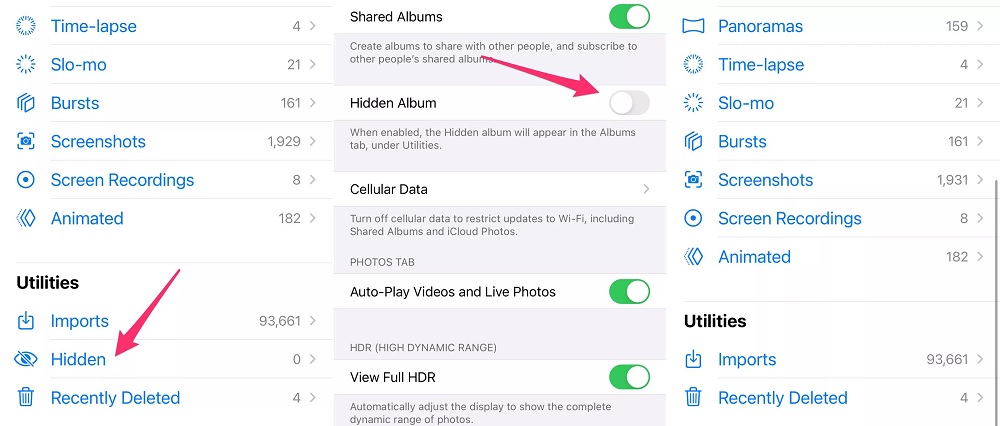
Turn it on by going to Settings > Photos and making sure the Hidden Album switch is turned off. (Yes, off: Enabling the setting means the Hidden Album will show in the Albums tab.) Anything you hide in your camera roll will still be saved on your device and in your iCloud Photos library, but you won't have a way to get to it unless you go back to this setting and turn the Hidden Album feature on.
6. Double- or triple-tap on the back of the phone to trigger actions
A new accessibility feature called Back Tap makes it possible to trigger system features, like multitasking or Control Centre, or launch a Shortcut just by tapping on the back of your iPhone two or three times.
Find the feature in Settings > Accessibility > Touch > Back Tap. Pick the number of taps you want to use, and then you'll see a list of actions you can initiate.
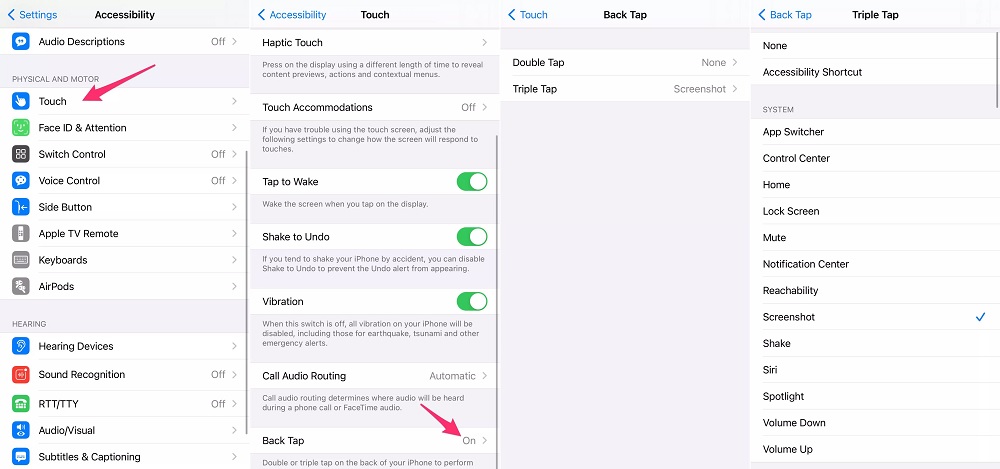
For example, you can triple-tap on the back of your phone to take a screenshot or launch Siri.
When I first read about this feature, I thought it would be all too easy to prompt it just by putting my iPhone in my pocket or placing it on my desk. But that hasn't been the case at all -- the phone seems good at identifying the tap pattern before it activates.
7. Watch YouTube videos in Picture in Picture mode
The iPhone now has one of my favorite iPad features: Picture in Picture (PiP) mode for watching videos or using during FaceTime calls. Here's how it works. Instead of having to stay in an app, for example if you're watching your favorite game streamer in Twitch, you can swipe up from the bottom of the screen to leave the app and the video will automatically shrink down to a floating window. You can move this thumbnail video around, or even hide it off the edge of the screen if you just want to listen to the audio.
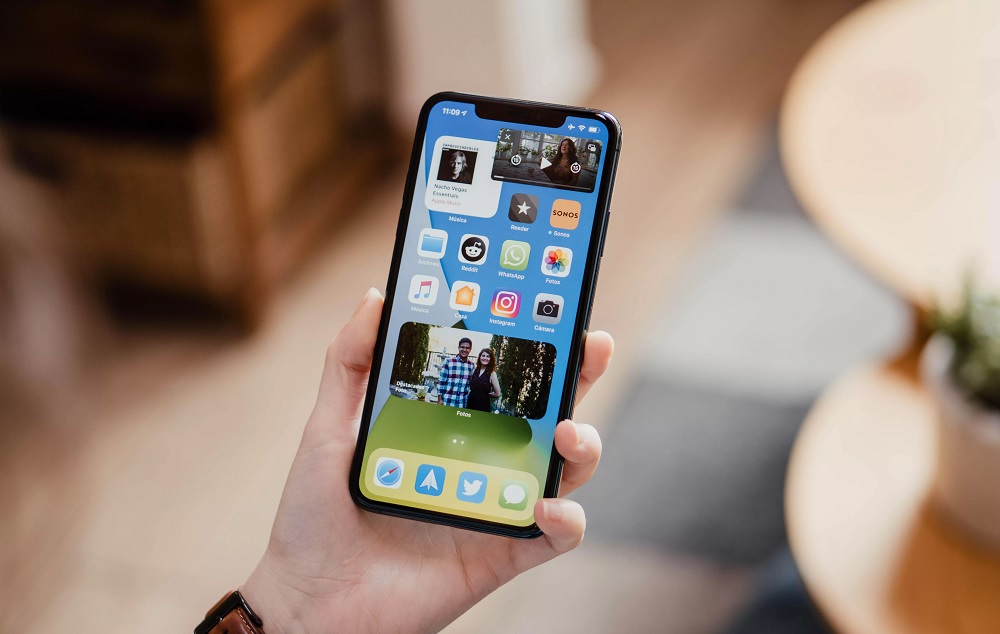
The YouTube app doesn't support PiP right now, but you can get around that by starting to watch a YouTube video in Safari in full-screen mode, then swiping up to go back to your home screen. The key is you have to put the video in full-screen mode before leaving the app. If that's not working for you, try requesting the desktop version of the site before you start watching the video.
If you'd rather not trigger PiP when you leave an app, turn off automatic activation by going to Settings > General > Picture in Picture and turn it off. After which, the only time PiP will be used is when you tap on the icon in a playing video.
Need a mobile upgrade?
Check out the business mobile solutions we have on offer or call us on 0800 054 600 to learn more.
Latest News
Is someone spying on my iPhone? How to stop them
Mar 21, 2022
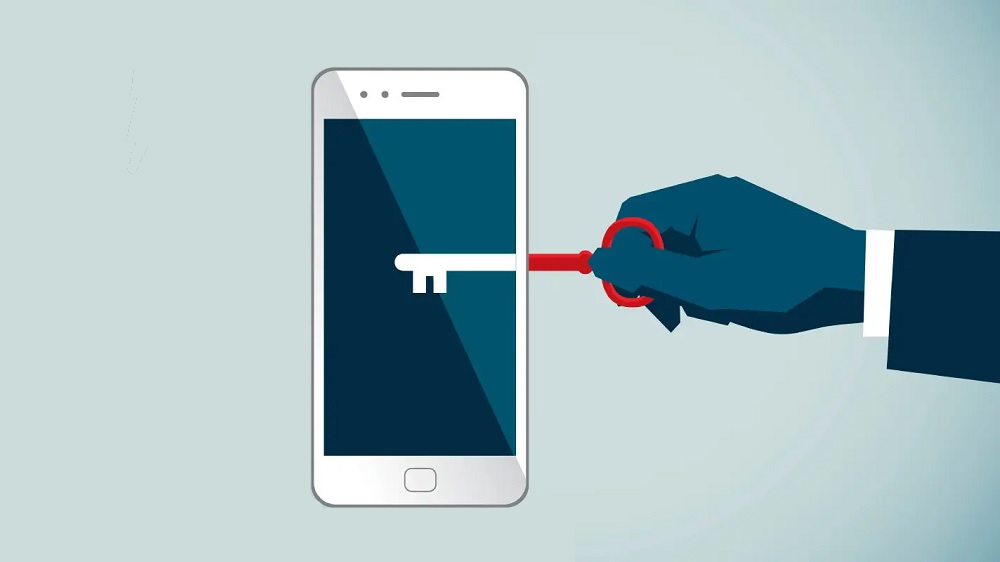
How to tell if someone is spying on your iPhone - and how to stop them.
Read more5 reasons why your fleet needs a mileage logbook
Mar 16, 2022

Here is why your business needs a Webfleet Mileage Logbook.
Read more4 signs you need to upgrade to a Cloud Phone Solution
Mar 9, 2022

Is your business growing? Here's how a Cloud-based Phone Solution can help you stay ahead of the competition.
Read moreBetter solutions mean a Better business
Keen to explore what we can do for your business? Contact our team today.